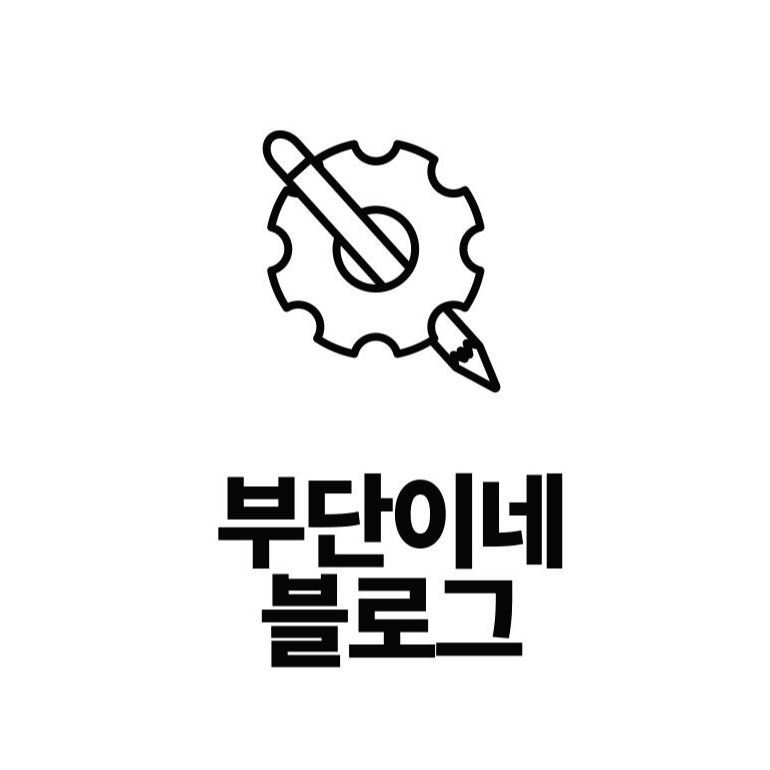티스토리 뷰
「Jupyter notebook은 웹에서 코드 작성 및 관리를 쉽게 할 수 있도록 해주는 툴입니다.」
※Anaconda가 이미 설치된 컴퓨터를 기준으로 설명해드리고 있습니다※
- Anaconda 설치 방법은 여기를 클릭해 주세요! -
장점:
- C, JavaScript, Python 등 여러 가지 언어를 이용할 수 있다.
- Anaconda의 가상 환경과 함께 사용해 필요한 라이브러리들을 간단히 불러와 사용할 수 있다.
- Markdown이 사용 가능하여 코드 작성 후에 설명을 간편하고 예쁘게 달 수 있다.
실행 방법:
- Anaconda Prompt를 열고 코드가 있는 파일로 이동 후에 Jupyter notebook 명령어를 실행한다.

- 1. Anaconda Prompt를 Window 검색에 입력합니다.
- 2. Anaconda Prompt를 실행합니다.
- 3. cd/명령어로 C:위치로 이동합니다.
- 3. cd 명령어로 코드가 있는 폴더로 접근합니다.
- 4. jupyter notebook 명령어를 실행합니다.
실행 모습:

- Ctrl + c를 누르면 Jupyter notebook의 연결이 끊깁니다. 즉, Ctrl + C를 누른 상태에서는 Jupyter notebook에 아무리 작성하고 실행시켜도 실행되기 않습니다. 마찬가지로 코드 실행 및 편집 중 일 때는 이 창을 닫지 않도록 주의해주세요.
- 저 같은 경우에는 명령어 입력 시에 Jupyter notebook도 같이 켜지지만, 안 켜지시는 분들은 저기 file:/// ~~~ 부분이나 httP://localhost ~ 부분을 복사해 URL에 붙여 넣으시면 성공적으로 열릴 것입니다.

Jupyter notebook 모습:

- (Jupyter 사진에서)빨간색 NEW버튼 : 말 그대로 새로운 스크립트를 작성할 때 사용됩니다. 기본적으로는 Python, Text File, Folder그리고 Terminal까지 생성이 가능합니다.

- (Jupyter 사진에서)주황색 체크박스 : 체크한 후에 체크한 모든 파일의 이름을 바꾸거나, 경로 이동, 삭제를 할 수 있습니다.

'프로그래밍 > Anaconda(환경)' 카테고리의 다른 글
| [Anaconda]아나콘다 명령어 정리 (0) | 2020.01.18 |
|---|---|
| [Anaconda] 환경 만들어보고, 라이브러리 다운받기 (0) | 2020.01.18 |
| [가상환경]Anaconda 다운로드 해보기 (0) | 2020.01.18 |
- Total
- Today
- Yesterday
- 1253
- 1255
- 사칙연산
- 아나콘다
- promise반환
- 크롤링
- 2022.02.05
- 1252
- Python
- localstorage
- django
- 1254
- 도전
- 타이탄의도구들
- 티처블 머신
- JavaScript
- Codeup
- 컨트롤타임
- notion api
- SMTP
- 1251
- 코드업
- pygame
- 코드설명
- 문제풀이
- 꿈두레
- 바닐라 js
- Anaconda
- 바닐라 javascript
- 주석
| 일 | 월 | 화 | 수 | 목 | 금 | 토 |
|---|---|---|---|---|---|---|
| 1 | 2 | 3 | 4 | 5 | 6 | 7 |
| 8 | 9 | 10 | 11 | 12 | 13 | 14 |
| 15 | 16 | 17 | 18 | 19 | 20 | 21 |
| 22 | 23 | 24 | 25 | 26 | 27 | 28 |
| 29 | 30 |