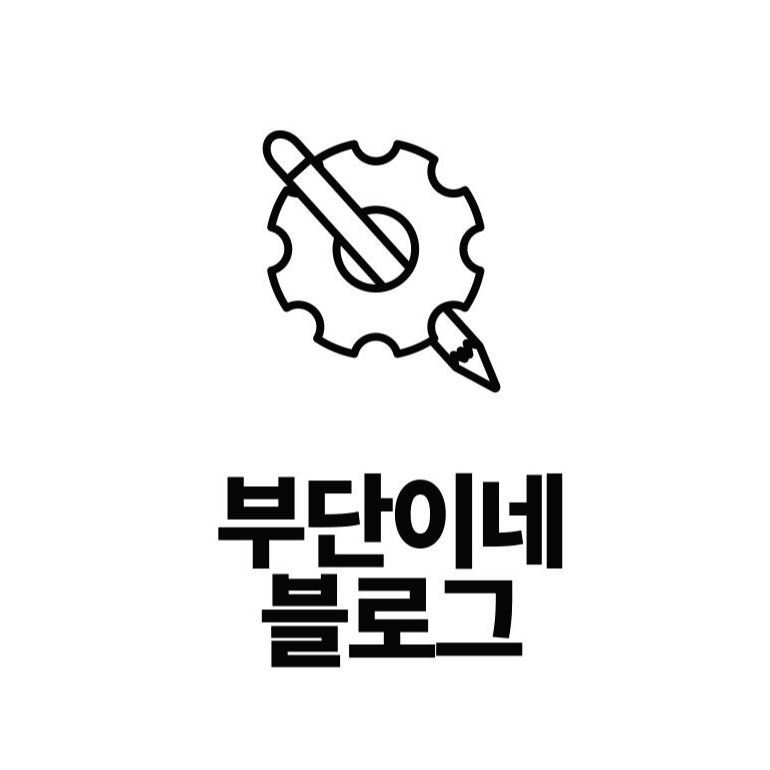티스토리 뷰
1. 프로젝트 만들기
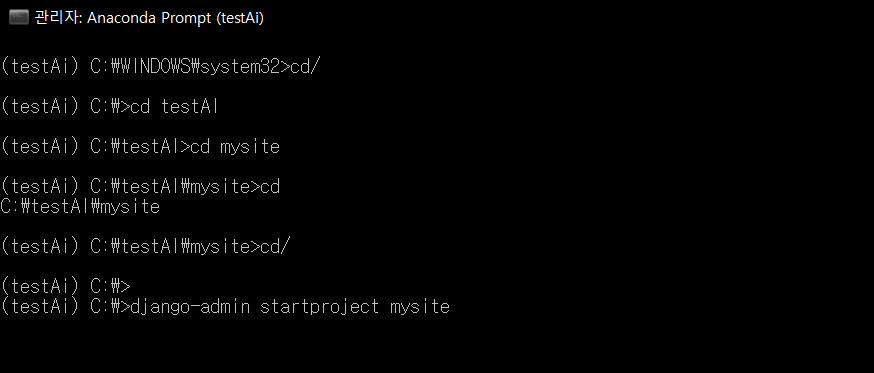
2. 장고 프로젝트가 작동하는지 확인
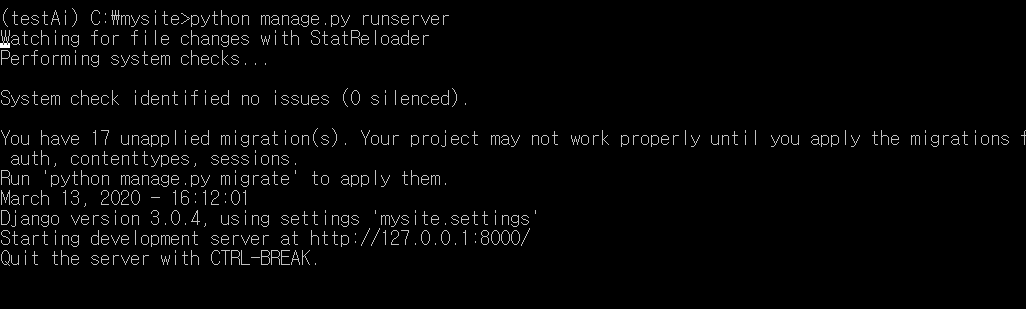
2-2. 해당서버로 접속해보기
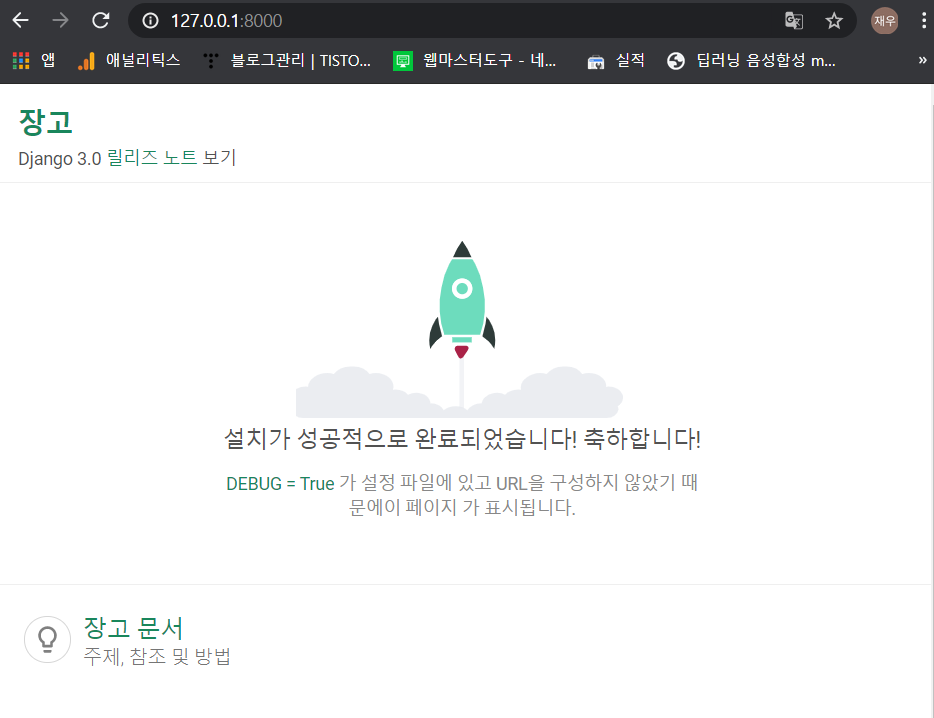
*해당 prompt에서 Ctrl + C를 누르면 서버를 끄실 수 있습니다.*
- 이 서버는 해당 프로젝트의 코드가 수정될때마다 자동으로 새로고침 됩니다!
3.프로젝트의 디렉토리 생성하기
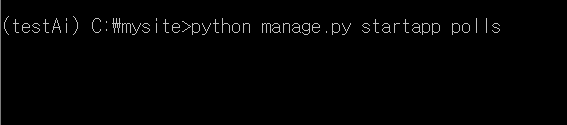
4. 첫 번째 뷰 작성
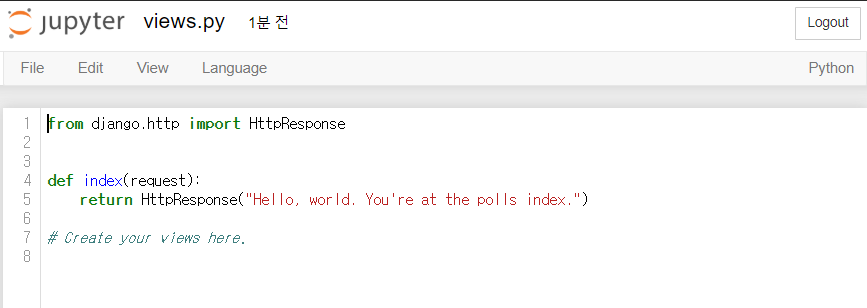
위 사진처럼 입력해 줍시다. 해당 코드는 index함수 작동시 Http창에 "해당 문구"를 보여주는 것 같네요
5. url패턴 추가

polls 폴더에 urls.py라는 이름의 파일을 생성해줍니다.
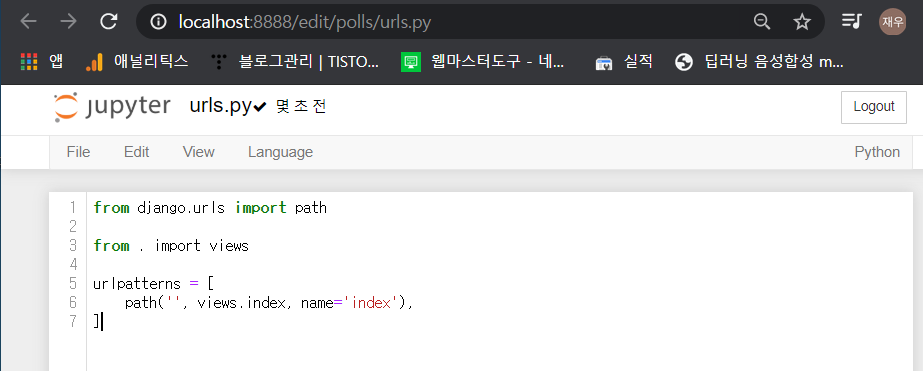
urls.py를 생성한 다음 윗 코드를 입력해 주세요
5 - 2. url패턴 추가
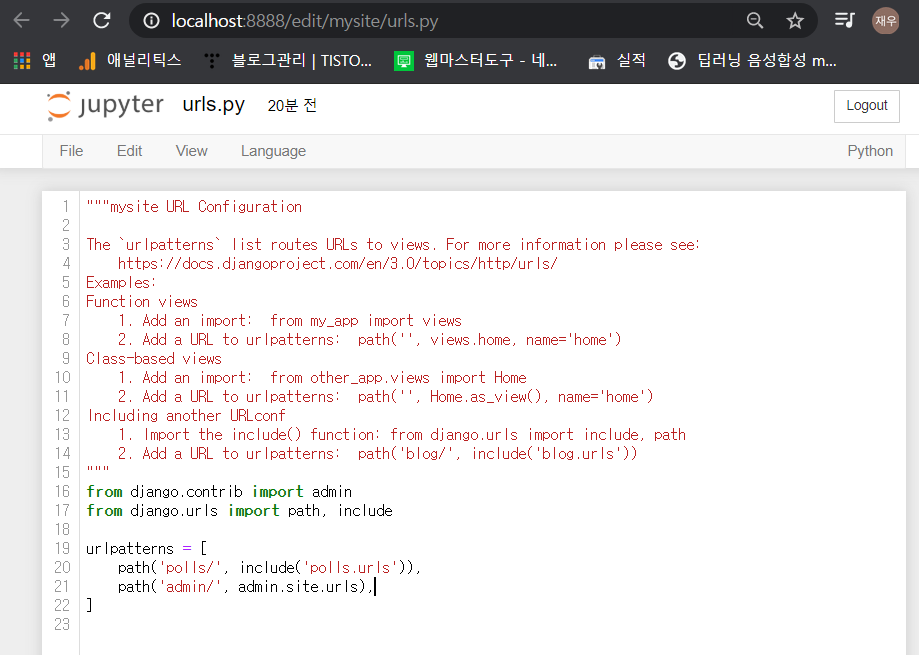
경로대로 이동하면 비슷한 양식의 urls.py파일이 있을 텐데 여기에 include함수를 import하는 내용과 urlpatterns 리스트에 include() 함수를 윗 사진처럼 추가합니다.
6. 수정된 서버 접속해보기
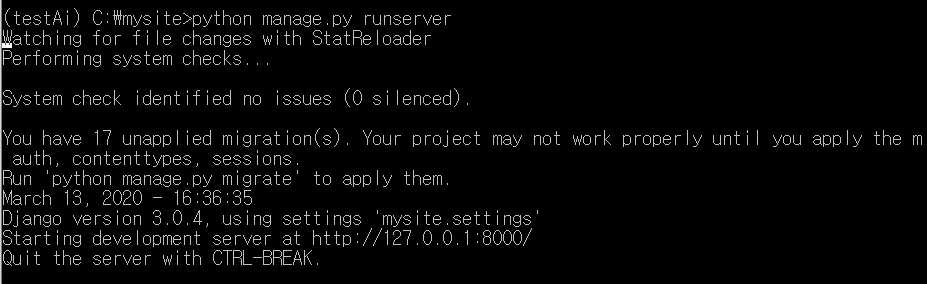
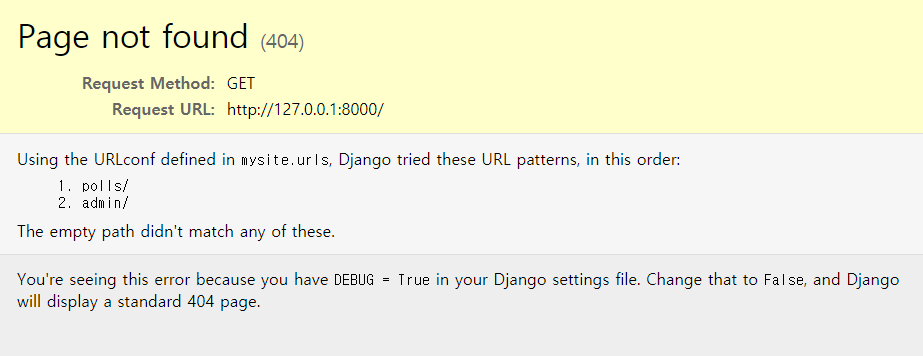

해당 글은 django 튜토리얼의 1페이지를 보고 따라하면서 실행해본 내용을 정리한 것입니다.
해당 문서로 이동하시려면 이곳을 클릭해 주세요
해당 링크 - <https://docs.djangoproject.com/ko/3.0/intro/tutorial01/>
'프로그래밍 > django' 카테고리의 다른 글
| [django] 튜토리얼 따라하기 - 2 (0) | 2020.03.13 |
|---|
- Total
- Today
- Yesterday
- 코드설명
- 아나콘다
- notion api
- 바닐라 javascript
- Anaconda
- 코드업
- 1253
- 1252
- 크롤링
- 바닐라 js
- JavaScript
- 문제풀이
- 1251
- 컨트롤타임
- SMTP
- Codeup
- 1254
- 주석
- pygame
- 2022.02.05
- 1255
- django
- 타이탄의도구들
- 사칙연산
- promise반환
- 도전
- localstorage
- 티처블 머신
- Python
- 꿈두레
| 일 | 월 | 화 | 수 | 목 | 금 | 토 |
|---|---|---|---|---|---|---|
| 1 | 2 | 3 | 4 | |||
| 5 | 6 | 7 | 8 | 9 | 10 | 11 |
| 12 | 13 | 14 | 15 | 16 | 17 | 18 |
| 19 | 20 | 21 | 22 | 23 | 24 | 25 |
| 26 | 27 | 28 | 29 | 30 | 31 |