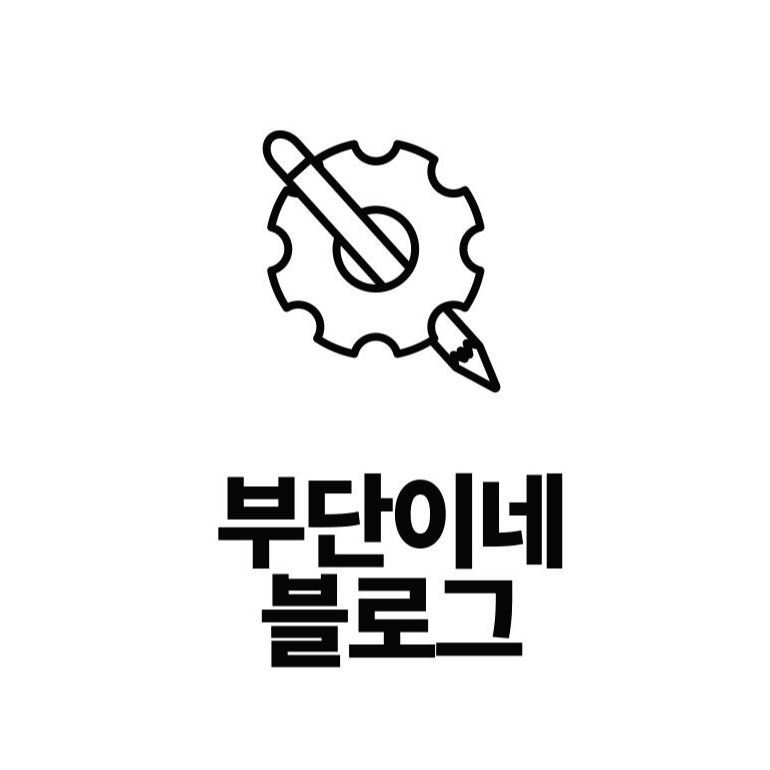티스토리 뷰
728x90
[이번에는 python으로 지정된 시간에 자동으로 zoom에 들어가서 채팅을 치는 코드를 소개해보겠습니다!]
사용되는 모듈: os, threading, pyautogui, time, keyboard,datetime,
- os : 해당 url에 접속하는 용도로 사용됩니다.
- threading : 지정된 시간 이후 줌에 접속합니다.
- pyautogui : 줌에 접속한 후에 '채팅'버튼을 누르는데 사용됩니다.
- time : 줌 실행 이후 딜레이를 주기 위해 사용됩니다.
- keyboard : 줌에서 채팅작성과 전송을 위해 사용됩니다.
- datetime : 시간 연산을 위해 사용됩니다.
import os, threading, pyautogui,time, keyboard
from datetime import datetime
from datetime import timedelta
def start_check():
os.system("start https://----------") #해당 url에 접속
time.sleep(10) #줌이 켜진 후 10초 딜레이
pyautogui.click(839, 993, button='left', clicks=1, interval=1) #해당 채팅 마우스 좌표 필요, 해당 좌표(x,y)로 마우스 커서 이동 후 클릭
keyboard.write('안녕하세요.') #키보드로 '안녕하세요'작성
keyboard.press_and_release('enter') #전송
timee = input("몇시몇분 ㄱ?")
now = time.localtime()
now_times = ("%02d:%02d" % (now.tm_hour, now.tm_min))
tom_times = (timee)
HM = '%H:%M'
time_dif = datetime.strptime(tom_times, HM) - datetime.strptime(now_times, HM)
if time_dif.days < 0:
time_dif = timedelta(days=0,seconds=time_dif.seconds, microseconds=time_dif.microseconds)
hours,mins,_ = str(time_dif).split(":")
result_min = int(hours) * 3600 + int(mins) * 60
threading.Timer(result_min, start_check).start() #해당 '초'후에 자동 실행됨※주의사항※
- 해당 zoom의 주소를 https://-----부분에 넣어주세요.
- 미리 실행해서 zoom의 '채팅' 좌표를 구해 넣어주세요
- 만약 '접속'만 하시려면 6~9번 줄은 지우셔도 됩니다.
- 몇 시에 접속할지를 입력해주세요. 만약 입력받은 값이 현재 시간보다 작으면 자동으로 내일로 넘어갑니다.
- 실행 중 코드를 끄지 마세요.
- 1분 전후로 차이가 생길 수 있습니다. (초는 계산하지 않기 때문)
- 시간을 입력할때는 00:00 형식으로 입력해주세요! (ex : 9:10 , 21:10 ...)
- 시간을 입력하실때 주의하세요! [오전 1:00 = 1:00 / 오후 1:00 = 13:00]
- 수업은 꼭 들으시고 너무 걱정되시는 경우 보험? 정도로만 사용해주세요!
-해당 마우스 좌표 잡는 코드-
import pyautogui
while True:
print(pyautogui.position())- 이 코드 실행 후, zoom의 '채팅'부분에 마우스를 가져다 댑니다.
- 몇 초 후에 코드를 중지합니다.
- 찍혀있는 마우스 좌표를 기억합니다.
∴ 코드의 부적절한 사용으로 인한 모든 책임은 사용자에게 있습니다∴
'프로그래밍 > python' 카테고리의 다른 글
| [Python] 구글 이메일로 이미지 보내기 (2) | 2020.10.23 |
|---|---|
| [Python] 최근 기사 자동화 하기 (2) | 2020.10.23 |
| [Python]공유기 사용자에게 패킷 보내고 받기 (0) | 2020.09.08 |
| [Python] 이미지 이어붙이기 프로그램 제작하기 (2) | 2020.07.15 |
| [Python] 간단한 게임 제작 (6) | 2020.07.02 |
댓글
공지사항
최근에 올라온 글
최근에 달린 댓글
- Total
- Today
- Yesterday
링크
TAG
- 꿈두레
- 코드설명
- Codeup
- 1254
- pygame
- 크롤링
- 티처블 머신
- 1253
- JavaScript
- 타이탄의도구들
- localstorage
- 코드업
- 도전
- 바닐라 javascript
- 바닐라 js
- 1252
- 컨트롤타임
- 아나콘다
- 주석
- promise반환
- notion api
- Python
- 문제풀이
- django
- 1251
- 1255
- 사칙연산
- SMTP
- Anaconda
- 2022.02.05
| 일 | 월 | 화 | 수 | 목 | 금 | 토 |
|---|---|---|---|---|---|---|
| 1 | 2 | 3 | 4 | |||
| 5 | 6 | 7 | 8 | 9 | 10 | 11 |
| 12 | 13 | 14 | 15 | 16 | 17 | 18 |
| 19 | 20 | 21 | 22 | 23 | 24 | 25 |
| 26 | 27 | 28 | 29 | 30 | 31 |
글 보관함